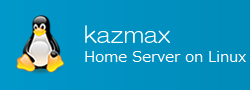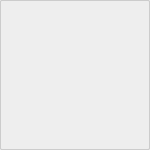Changing file and directory groups - chgrp
To change the grouping of files and directories, use the "chgrp" command. This page explains how to use the "chgrp" command.
Last Update : October 07, 2020
Changing file and directory groups - chgrp
1. How to use the chgrp command
Usage
chgrp [options] group FILE...
Main Options
| Options | Meaning |
| -R, --recursive | Recursively change the directory and the group of things contained in it. Execute the command to all files and folders under the directory specified in FILE. |
| -c, --changes | Displays in detail the behavior of the FILE that actually changed the group. |
The chgrp command sets the group of the file specified in "FILE" to "GROUP". "GROUP" can be set to a group ID as well as a group name.
2. Example of using the chgrp command
I'll actually use it.
Change the group in test.txt to group2
$ ls -l total 4 -rw-r--r-- 1 user1 group1 0 Jul 22 08:50 test.txt← The group in test.txt is group1 $ chgrp group2 test.txt $ ls -l total 4 -rw-r--r-- 1 user1 group2 0 Jul 22 08:50 test.txt← It's changed to group 2.
Changes the group of files under dir1 to group2.
$ ls -l dir1/ total 12 -rw-r--r-- 1 user1 group1 0 Jul 24 08:32 test1.txt ← The file is grouped by group1 -rw-r--r-- 1 user1 group1 0 Jul 24 08:32 test2.txt ← The file is grouped by group1 -rw-r--r-- 1 user1 group1 0 Jul 24 08:32 test3.txt ← The file is grouped by group1 $ chgrp -R group2 dir1 ←Modify all groups under dir1 with the "-R" option. $ ls -l dir1/ total 12 -rw-r--r-- 1 user1 group2 0 Jul 24 08:32 test1.txt ← The file group has been changed to group2. -rw-r--r-- 1 user1 group2 0 Jul 24 08:32 test2.txt ← The file group has been changed to group2. -rw-r--r-- 1 user1 group2 0 Jul 24 08:32 test3.txt ← The file group has been changed to group2.